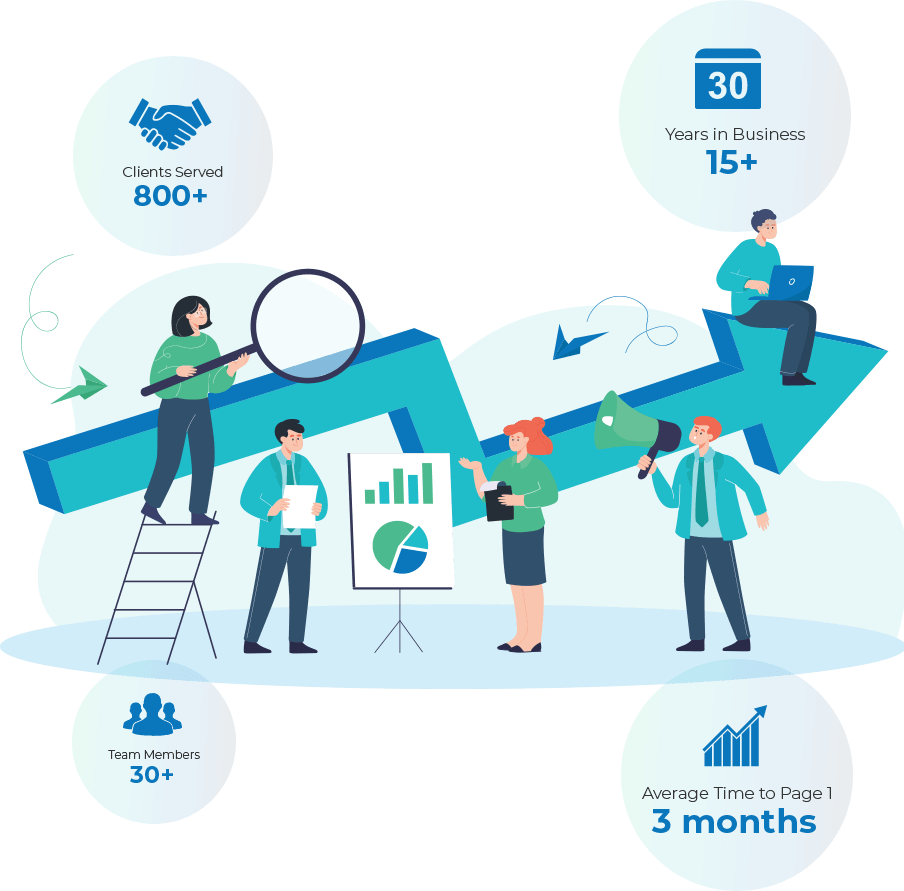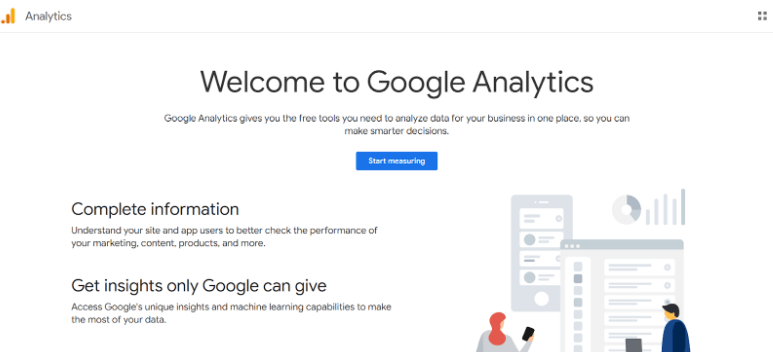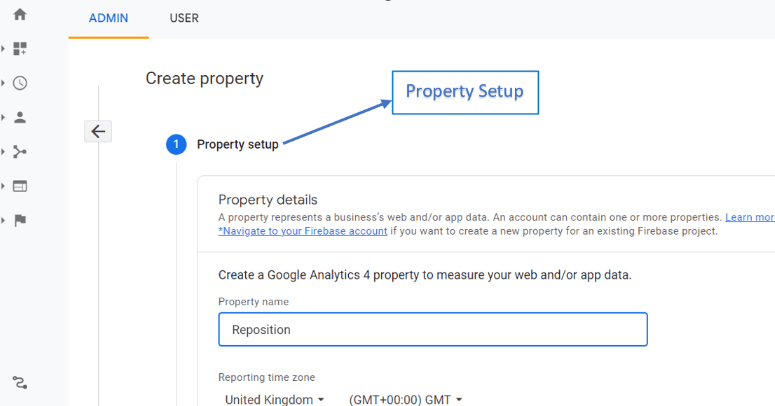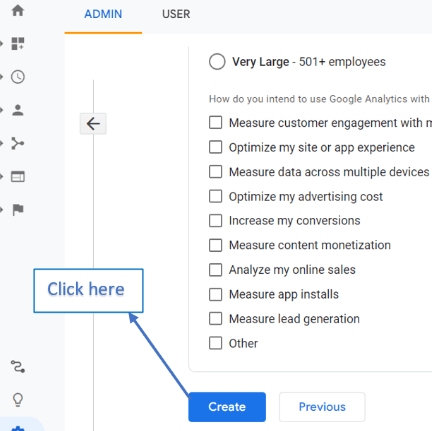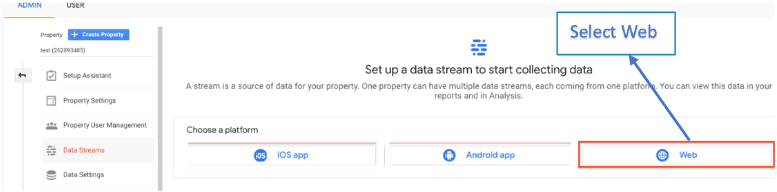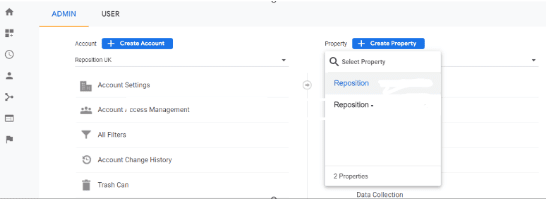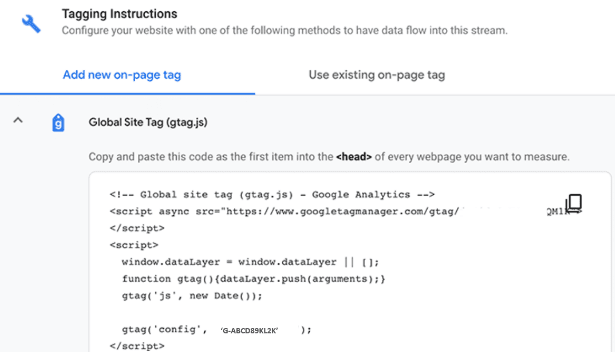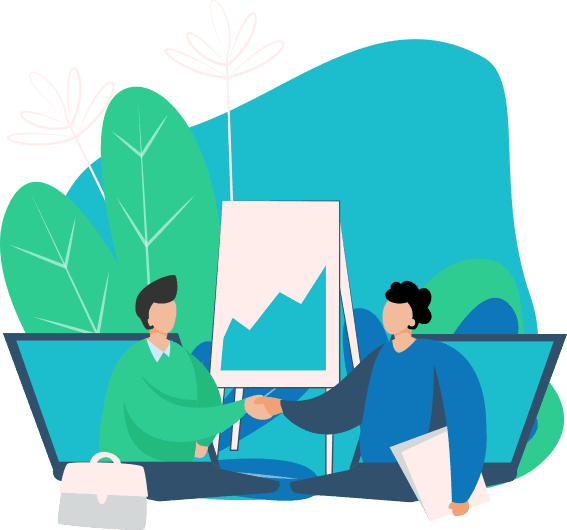×
 Organic
Organic
SEO Services
Local SEO Services
Technical SEO
Voice SEO
Link Building
SEO Audit
Competitor Analysis
Ecommerce SEO Services
 Digital Advertising
Digital Advertising
PPC Services
PPC Management
Google Shopping
Display Ads
PPC Audit
Product Feed Optimisation
Paid Social
PPC Remarketing
 Resources
Resources
Significance Of Content For SEO In 2023
Is SEO Profitable For Businesses & Is It Worth Paying For SEO?
How To Rank High On Google With The Help Of An SEO Company?
What Is A Local SEO Company & What Do Local SEO Company Services Provide?
What Is Single Page Application SEO (SPA SEO)?
Decoding BARD AI – Google’s Next Step To AI
 Content Marketing
Content Marketing
Content Marketing
Content Strategy
On-Site Content
SEO Copywriting
Search Intent
Digital PR
Local PR
Thought Leadership
Microcontent
 Resources
Resources
What Is The Significance Of Content For SEO In 2023?
Is SEO Profitable For Businesses & Is It Worth Paying For SEO?
How To Rank High On Google With The Help Of An SEO Company?
What Is A Local SEO Company & What Do Local SEO Company Services Provide?
What Is Single Page Application SEO (SPA SEO)?
Decoding BARD AI – Google’s Next Step To AI
 Who We Are
Who We Are
Contact Us
Partner With Us
Website Migration
SEO Agency
Testimonials
Digital Marketing For Estate Agent And Property Sector
Digital Marketing For The Cryptocurrency Sector
Digital Marketing For Healthcare
SEO White Label
About Us
Meet The Team
Our Technology
NPS
About London
Call us
020 3808 7777
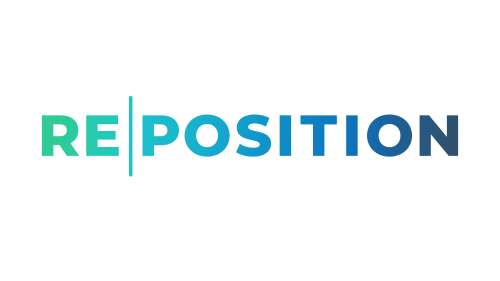
 Social
Social  Request a Quote
Request a Quote Pricing Guides
Pricing Guides 
 London
London